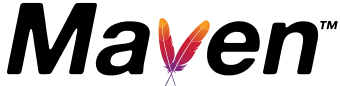Configuring the Site Descriptor
You can create your own site descriptor for your project when you want to override the navigation tree for the site. For example, aside from the generated reports you want to add additional content to your site. In order for it to be accessible in the generated site, you must configure your site descriptor. You create the site descriptor in a file called site.xml which should be located in your src/site directory.
If you are migrating from Maven 1.x you will be interested to know that the navigation.xml file has been replaced by the site descriptor in Maven 2. The format is nearly the same, so you can probably reuse most of your old file.
There is a reference documentation for the site descriptor available with its XML Schema.
Have a look at the site descriptor for Maven Site Plugin for a real life example.
- Title
- Banner
- Publish Date
- Version
- "Powered by" Logo
- Inheritance
- Including Generated Content
- Inject xhtml into <head>
- Links
- Breadcrumbs
- Custom footer
- Custom content
- Skinning
- Custom Properties
- Expressions
Title
The title of each generated page will be a combination of the site title and the title of the current page. By default the Site Plugin will use the value of the <name> element from your pom.xml file as the site title. The complete title for this page is "Maven Site Plugin - Configuring the Site Descriptor".
If you want to use a different site title, but do not want to change the <name> element in your pom.xml, you can configure this in your site.xml, like this:
<project name="My Site Title"> ... </project>
Banner
You can include some logos on top of your site, using the following syntax:
<project>
...
<bannerLeft>
<name>Project Name</name>
<src>https://maven.apache.org/images/apache-maven-project-2.png</src>
<href>https://maven.apache.org/</href>
</bannerLeft>
<bannerRight>
<src>https://maven.apache.org/images/maven-logo-2.gif</src>
</bannerRight>
...
</project>Refer to the site descriptor reference for a complete tag description.
Publish Date
With the out-of-the-box Velocity template, the position of the "Last Published" date is configurable. By default, the position is on the left but you can change it. To do this, you can add a <publishDate> element to your site.xml like the following:
<project> ... <publishDate position="right"/> ... </project>
The position attribute can have one of these values: left, right, navigation-top, navigation-bottom, bottom.
If you want hide the publish date, you can use this in your site.xml:
<project> ... <publishDate position="none"/> ... </project>
The format of the "Last Published" date is the ISO extended date format that is recommended by the W3C. Because the web has an international, cross-cultural audience it is recommended to not change the date format. There is however a format attribute to the <publishDate> element that can be used if you really need a different date format.
Version
You can show the "Version" of your project on the site, by adding a <version> element to your site.xml like this:
<project> ... <version position="right"/> ... </project>
The position attribute can have the same values as the publishDate attribute, see above. If the position attribute is omitted, the default value is left.
If you want hide the version, you can use this in your site.xml:
<project> ... <version position="none"/> ... </project>
"Powered by" Logo
You can add your own "Powered by" logo to your site. To do this, you add a <poweredBy> element in your site.xml like this:
<project>
...
<poweredBy>
<logo name="Maven" href="https://maven.apache.org/"
img="https://maven.apache.org/images/logos/maven-feather.png"/>
</poweredBy>
...
</project>Including Generated Content
Files in the format-based directory structure can be linked to by their target HTML filename, e.g. ${basedir}/src/site/apt/foo.apt and ${basedir}/src/site/fml/faq.fml can be linked to via:
<project>
...
<body>
...
<menu name="Overview">
<item name="Foo" href="foo.html" />
<item name="FAQ" href="faq.html" />
</menu>
...
</body>
...
</project>There are also several preset menus that can be used in the site descriptor to include generated content from your project. These are linked via the ref attribute, like so:
<project>
...
<body>
...
<menu ref="modules" />
...
</body>
...
</project>Note: The old syntax using ${reports}, ${parent} and ${modules} has been deprecated and you are encouraged to use the new syntax instead. The support for the old syntax will be removed in a future version of the Site Plugin.
The currently available preset menus are:
- reports - a menu with links to all the generated reports for your project
- parent - a menu with a link to the parent project's site
- modules - a menu containing the links to the sites of the submodules of this project
Inject xhtml into <head>
You can inject some HTML code into the generated <head> element of each page by adding a head element to the body element of your project's site descriptor. The following example adds some javascript:
<project>
...
<body>
...
<head>
<![CDATA[<script src="http://www.google-analytics.com/urchin.js" type="text/javascript" />]]>
</head>
...
</body>
...
</project>Notice: since Maven Site Plugin version 3.5, if XHTML content is used, it has to be escaped, for example through CDATA XML notation. Previously, XML content didn't need such escaping.
Links
To add links below your site logo, just add a links element to the <body> element of the site descriptor. Each item in the links element will be rendered as a link in a bar directly below your project's logo.
<project>
...
<body>
...
<links>
<item name="Apache" href="http://www.apache.org"/>
<item name="Maven" href="https://maven.apache.org"/>
</links>
...
</body>
...
</project>Breadcrumbs
If there exists a logical hierarchy within your site modules, you may want to generate a series of breadcrumbs to give a way to easily navigate the project tree.
To configure breadcrumbs, add a <breadcrumbs> element to the <body> element in the site descriptor. Each item element will render a link, and the items in the <breadcrumbs> element will be rendered in order. The breadcrumb items should be listed from highest level to lowest level.
<project>
...
<body>
...
<breadcrumbs>
<item name="Doxia" href="https://maven.apache.org/doxia/index.html"/>
<item name="Trunk" href="https://maven.apache.org/doxia/doxia/index.html"/>
</breadcrumbs>
...
</body>
...
</project>Note that in a multi-module build, if the parent contains a breadcrumb and the inheriting site descriptor doesn't, a breadcrumb with the current site descriptor's name will be added automatically. See the notes on building a multi-module site for more details.
Custom footer
You can replace the auto-generated footer content by specifying a custom <footer> element:
<project>
...
<body>
...
<footer><![CDATA[All rights reserved.]]></footer>
...
</body>
...
</project>Notice: since Maven Site Plugin version 3.5, if XHTML content is used, it has to be escaped, for example through CDATA XML notation. Previously, XML content didn't need such escaping.
Custom content
There is also a dummy <custom> element then can be used to specify some arbitrary content. Note that you need to write your own velocity template to make use of this element, it is ignored by the default Velocity template used by the Site Plugin.
<project> ... <custom>Custom content</custom> ... </project>
Skinning
Skins can be created to customize the look and feel of a site in a consistent way. For more information on creating a skin, see Creating a Skin. To use a specific skin in your project, you use the <skin> element of the site descriptor. This is a regular artifact or dependency-like element. For example, to use the Maven Fluido Skin, you would include:
<project>
...
<skin>
<groupId>org.apache.maven.skins</groupId>
<artifactId>maven-fluido-skin</artifactId>
<version>1.8</version>
</skin>
...
</project>Note: The <version> element is optional and, like plugins, if omitted the latest version available will be used. It is recommended that you always specify a version so that your site is reproducible over time.
This skin will copy the necessary resources including CSS and if necessary use the included alternate Velocity template to render the site.
If you don't specify a skin, the Site Plugin will use Maven Default Skin.
Custom Properties
The authors of skins have the option to use custom properties that are unique to their skin. The users of the skin can then specify their own values for these properties in their site.xml using the <custom> element.
One skin that uses this is the Maven Fluido Skin. There are many examples on their site showing what is possible to do with custom properties. Here is one example:
<project>
...
<custom>
<fluidoSkin>
<topBarEnabled>true</topBarEnabled>
<sideBarEnabled>false</sideBarEnabled>
</fluidoSkin>
</custom>
...
</project>Expressions
The site.xml can contain some expressions, like ${project.name}. Each expression will be evaluated when the site is rendered.
Expressions can be:
- ${project.*}, for instance ${project.organization.name} referenced in <project><organization><name>
- ${project.properties}, for instance ${myProperty} referenced in <project><properties><myProperty>
- ${environmentVariable}, for instance ${JAVA_HOME}
Note: Support for some expressions, like ${project.name} is present in version 2.0-beta-5 of this plugin. Full support is available since version 2.0-beta-6. Also, there are additional restrictions on using dotted project properties in content pages. See Filtering for details on injecting properties into content pages.